Paramètres d'un template
Les sujets abordés sur cette page :
En cliquant sur Extensions / Gestion des templates, vous afficherez la page dressant la liste des templates actuellement installés sur le site :
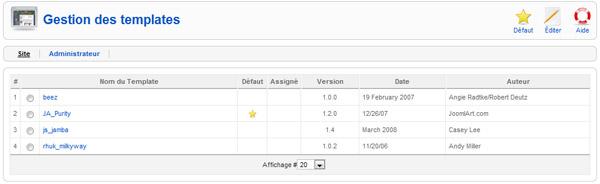
Rappel : le template en cours d'utilisation est marqué d'une étoile :

Paramètres du template
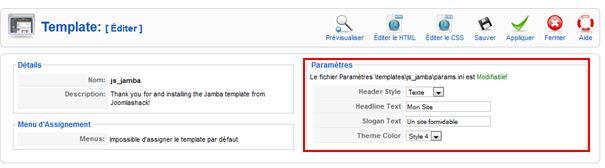
En cliquant directement sur le nom du template (ou en cliquant sur la coche située à sa gauche et sur le bouton Editer), vous afficherez la page de paramètres.
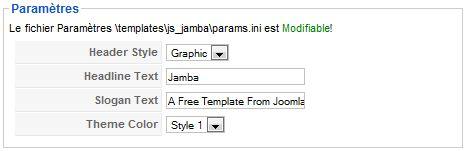
Les options disponibles sur la page Paramètres dépendent du template. Certains templates proposent un tas d'options : largeur de la page, type des menus, couleurs de fond ou de certains éléments de la page, changement du logo pour une version textuelle, etc. D'autres en revanche ne proposent rien du tout, ou le strict minimum.
Dans le cas du template JS Jamba, on trouve des paramètres (en anglais), permettant de choisir un logo textuel au lieu de l'image (Header Style) ainsi qu'un champ pour le texte venant remplacer le logo (Headline Text) et celui du slogan qui se trouve juste en dessous (Slogan Text).
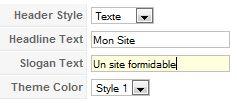
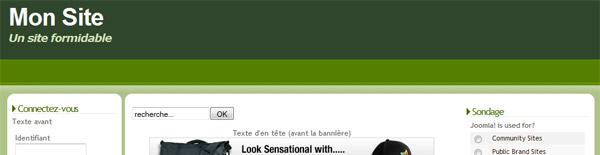
On trouve également plusieurs styles, en fait des thèmes de couleur (Theme Color) pour l'ensemble du site.
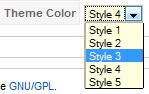
Quelques exemples de thèmes de couleurs du template JS Jamba :
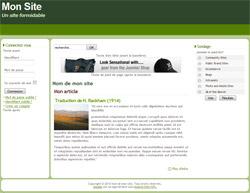
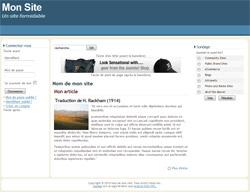
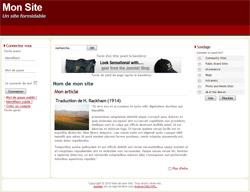
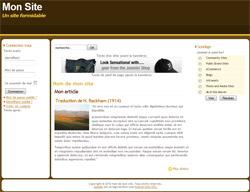
Encore une fois, ces paramètres sont spécifiques au template JS Jamba. Chaque template propose des réglages différents, et parfois pas de réglages du tout.
Assigner un template
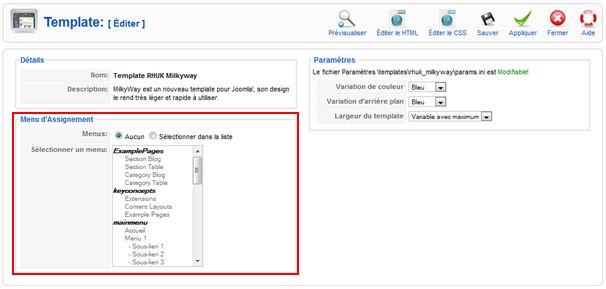
La template par défaut, symbolisée par la petite étoile sur la liste des templates, est donc celle qui habillera le site.
Joomla laisse néanmoins la possibilité d'assigner une ou plusieurs templates aux pages de son choix, grâce au menu situé à gauche de la page d'édition d'un template.
Concrètement, cela permet de passer d'une template à une autre en changeant de page, par exemple pour utiliser différentes déclinaisons de son template principal, avec des couleurs qui changent en fonction des sections du site.
Comme pour l'affectation de menu d'un module, l'assignation d'un template à une ou plusieurs pages se fait en choisissant les menus dans une liste complète de tous les menus du site.
Par défaut, Aucun est sélectionné. Cliquez sur Sélectionner dans la liste pour choisir les pages auxquelles assigner le template :
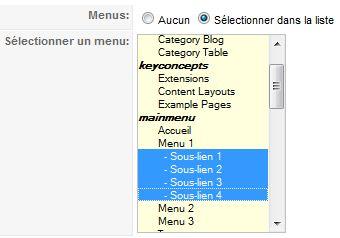
Pour l'exemple, nous avons assigné le template JA Purity aux pages Sous Lien 1 à Sous Lien 4.
En naviguant sur les différentes pages du site, le template par défaut est actif. En cliquant sur un des sous-liens sélectionnés dans le menu d'assignation, le template change :
{flv}test|600|418{/flv}Cliquez sur la vidéo pour voir le changement de template
Il est évidemment déconseillé d'assigner un template complètement différente de sa charte graphique par ce biais : les internautes seraient persuadés d'avoir changé de site.
Un template n'étant jamais satifaisant à 100%, il convient évidemment de faire quelques retouches et modifications pour l'adapter totalement à vos besoins et à vos envies visuelles.
