Installer Joomla en local
Besoin d'aide ? Contactez-nous : support à partir de 65€ HT/heure
Il peut être utile ou pratique d'installer un Joomla sur son propre PC, en local, sans utiliser de serveur distant.
Cette option a plusieurs avantages, principalement de pouvoir travailler sur un site en local, sans dépendre d'une connexion Internet, et surtout sans aucun risque puisque personne, à part vous-même, n'aura accès à ce site.
S'installer un site Joomla en local peut être un bon moyen de se familiariser avec l'outil, voire de construire tranquillement son futur site en local avant de le basculer définitivement sur un serveur.
Si sur Linux les environnements Apache, PHP et MySQL sont installés d'office (mais pas obligatoirement activés), les utilisateurs des plates-formes Windows et Mac devront récupérer eux-mêmes ces trois applications, provenant de l'univers du logiciel libre.
Pour simplifier l'installation et la configuration de ces trois entités, il existe des logiciels "tout en un" qui, en une installation et quelques clics, permettent d'héberger un site Web sur sa propre machine, et transforme son PC domestique en véritable serveur Internet.
Il existe trois logiciels principaux dans le domaine : XAMPP (pour Windows et Mac), WampServer (Windows seulement) et enfin MAMP (Mac seulement).

- Cliquez ici pour télécharger XAMPP pour Windows (liens en bas de page)
- Cliquez ici pour télécharger XAMPP pour Mac (liens en bas de page)
- Cliquez ici pour télécharger WampServer pour Windows
- Cliquez ici pour télécharger MAMP pour Mac
Ils ont tous trois leurs qualités, particulièrement MAMP et WampServer qui se configurent assez simplement (WampServer permet également d'installer d'anciennes versions de PHP, ce qui peut être utile dans certains cas particuliers).
Voici les procédures d'installation et de configuration pour deux d'entre eux (attention, n'en installez pas les deux, choisissez en un et tenez vous à ce choix) :
XAMPP
Téléchargez la dernière version de XAMPP (évitez de prendre la version XAMP Lite, qui fonctionne tout aussi bien mais n'est plus mise à jour).
Lancez l'exécutable.
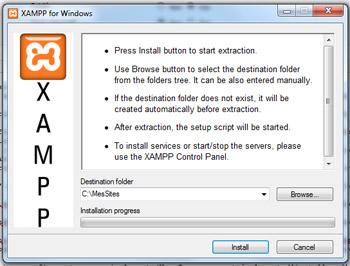
Ici, indiquez le nom du répertoire dans lequel vous voulez installer XAMPP, ou du répertoire que vous voulez créer dans ce but.
C'est dans ce répertoire que vous créerez vos futurs sites Web.
Cliquez sur Install pour poursuivre l'installation.
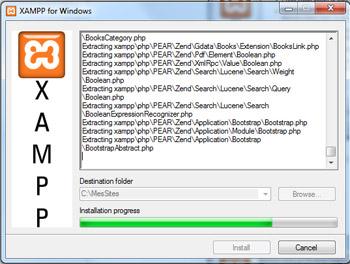
Une fois arrivé au terme de l'installation, le programme va ouvrir une fenêtre de commande DOS :
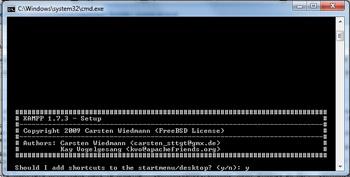
- le programme va vous demander s'il faut créer un raccourci sur le bureau : répondez "oui" (yes, ou "y" et Entrée)
- le programme va éventuellement vous demander de réassigner les répertoires au bon endroit, répondez oui (une fois encore "y" et Entrée)
- le programme va vous proposer d'installer une version portable de XAMPP (sur clés USB, par exemple) acceptez ou refusez
- un message vous avertir a que XAMPP est "prêt à utilisation" (ready to use), vous n'aurez plus qu'à appuyer sur Entrée.
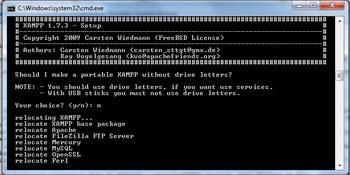
Le programme vous précisera quelle fuseau horaire a été choisi par défaut pour le serveur, s'il n'est pas bon corrigez-le.
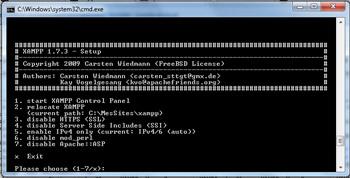
Une fois la configuration terminée, la fenêtre de commande DOS affichera une liste d'actions possibles. Appuyez sur la touche 1 puis sur Entrée pour démarrer le panneau de contrôle (Control Panel) de XAMPP. Vous pourrez appuyer sur la touche "x" puis faire Entrée pour fermer la fenêtre de commande DOS.
Devrait alors s'ouvrir une nouvelle fenêtre, cette fois-ci directement sous Windows, avec les contrôles de XAMPP :
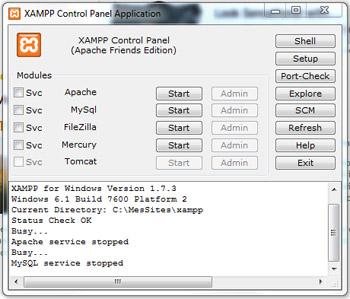
Cliquez sur les boutons Start pour démarrer les Apache, puis MySQL. Les termes "Running" doivent apparaître à côté de chacun d'eux.
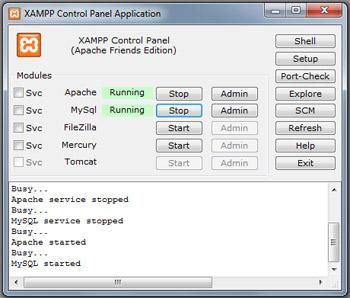
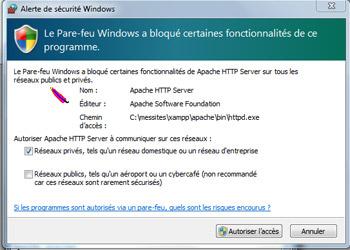
Notez qu'en cliquant sur la petite case Svc située à la gauche de Apache et MySQL, vous pourrez les installer en tant que services Windows, c'est-à-dire qu'ils se lanceront en tâche de fond automatiquement quand vous démarrerez votre ordinateur, et seront toujours activés. Cela peut-être utile dans le cas où vous avez à travailler régulièrement dans un environnement local.
Besoin d'aide ? Contactez-nous : support à partir de 65€ HT/heure
Wamp Serveur
Pour installer WampServer, double cliquez sur l'exécutable. Suivez le programme d'installation jusqu'à la fin, en définissant un chemin vers le répertoire dans lequel vous allez stocker votre site web.
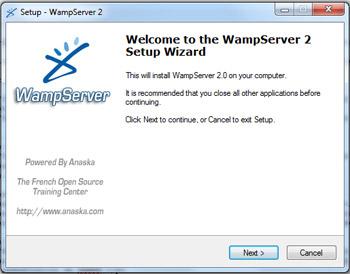
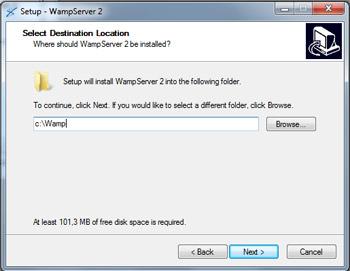
Lancez le programme. Une icône devrait apparaître dans votre barre de tâches.
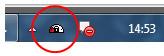
Le point rouge sur l'icône indique que le serveur local n'est pas actif. Cliquez sur l'icône dans votre barre des tâches avec le bouton gauche de la souris. Un menu devrait apparaître. Cliquez sur Start all services.
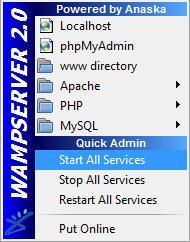
Apache, PHP et MySQL devraient être démarrés, le point rouge disparaître alors de l'icône :

Installer son site en local
Voici un schéma de la méthode globale pour installer Joomla en local :
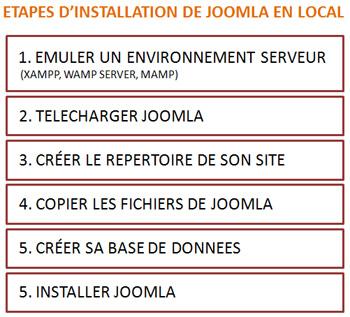
Nous avons déjà installé le programme pour émuler le serveur. Il faudra ensuite télécharger Joomla. Décompressez tous les fichiers de l'archive Joomla dans un répertoire sur votre disque dur.
Nous devons désormais créer un espace pour stocker ses fichiers et rendre actif le site local.
Pour utiliser un site en local, nous allons nous connecter à l'adresse localhost, dont l'équivalent IP est 127.0.0.1. Au lieu de nous connecter sur un serveur disant avec une adresse IP et un nom de domaine de type www.unsite.com, nous allons tout simplement nous connecter à l'ordinateur local et au(x) site(s) Web qu'il héberge grâce aux logiciels XAMPP, Wamp Server ou MAMP.
En tapant tout simplement http://localhost/ (ou http://127.0.0.1/) dans la barre d'adresse de notre navigateur Internet, on se connectera de fait à notre propre ordinateur.
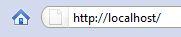
Bien sûr, il faut que ce dernier héberge au moins une page Web, à défaut d'un site, pour que le navigateur puisse afficher quoi que ce soit (dans le cas contraire, on aura une erreur 404).
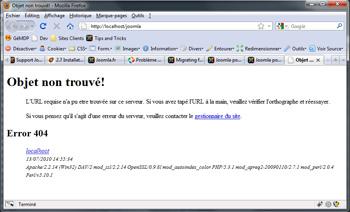
Par défaut, XAMPP, Wamp Server ou MAMP proposent leur propre page d'accueil accessibles dès que l'on se connecte sur localhost (elles sont hébergées à la racine) :
La page d'accueil de XAMPP lors du premier lancement :
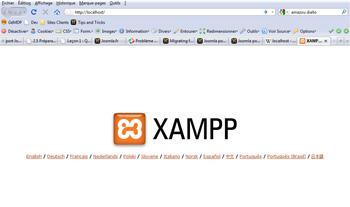
Cliquez sur "Français" pour accéder à la page générale de XAMPP :
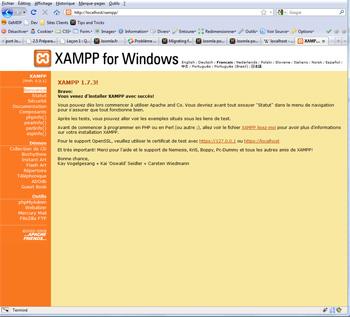
Ici, on trouve toutes sortes de liens (il s'agit tout simplement d'une page Web) permettant de configurer l'outil, d'afficher des informations techniques (versions de PHP, etc), une documentation, un statut des différents services...
C'est également sur cette page que l'on aura accès à l'outil phpMyAdmin, qui nous permettra de créer une base de données :
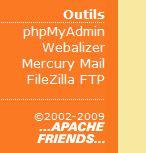
L'interface de Wamp Server est légèrement différente :
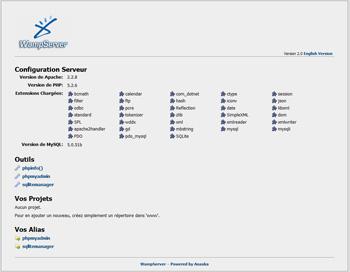
On y retrouve néanmoins les liens vers les différents outils, et notamment phpMyAdmin :
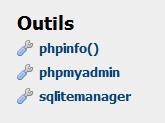
Notez que Wamp Server propose un lien direct vers vos projets (vos sites web), et vous explique comment en créer un nouveau :
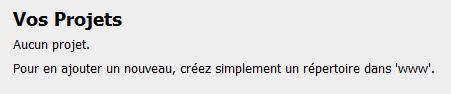
Effectivement, une fois installé un programme permettant d'émuler un environnement serveur (Apache, PHP, MySQL) sur votre ordinateur, il faudra ensuite créer un espace pour héberger votre site dans cet environnement.
Pour ce faire, et comme l'indique par exemple l'interface de Wamp Server, il faut créer un répertoire dans le dossier réservé à l'hébergement des sites Web du programme choisi.
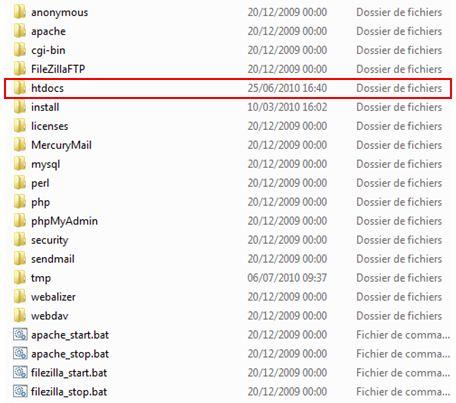
On se connectera ensuite au site en local en indiquant le nom du répertoire au navigateur Internet.
Exemple
Mettons que l'on veuille installer un site Joomla en local, en utilisant XAMPP. Nous allons donc créer un répertoire, que l'on appellera par exemple joomla, dans le répertoire htdocs de XAMPP.
[votre disque dur]/xampp/htdocs/joomla
Pour s'y connecter, on utilisera donc le navigateur Internet, et on renseignera http://localhost/joomla dans la barre d'adresse, afin de se rendre dans le site Joomla hébergé en local dans le répertoire joomla.

L'adresse sera toujours http://localhost/nom du répertoire. Si par exemple nous avions créé un répertoire monsite, il aurait fallu se connecter à http://localhost/monsite. Etc, etc.
Suivant le programme que vous utilisez, placez-vous dans le bon dossier, puis créer un répertoire du nom de votre choix (note : un nom court, sans accents, sans espaces, en minuscules).
Copiez tous les fichiers de l'archive Joomla directement à la racine du répertoire que vous avez créé, en respectant la structure des dossiers et fichiers de Joomla. Vous devriez obtenir quelque chose d'approchant :
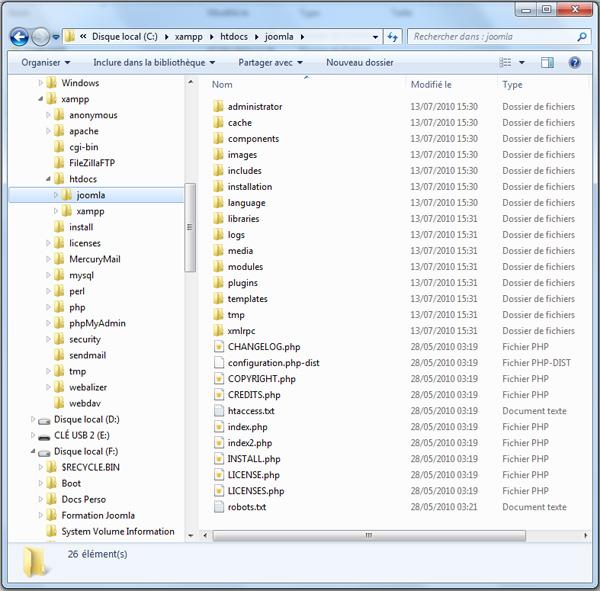
Avant-dernière étape : la création d'une base de données. L'archive téléchargée contient tous les fichiers nécessaires au fonctionnement d'un site Joomla, mais pas la base de données. Pour créer votre base de données, consultez notre guide complet.
Une fois ceci fait, vous n'aurez plus qu'à vous connecter à votre site avec le navigateur Internet, en tapant http://localhost/joomla dans la barre d'adresse. La procédure d'installation se lancera automatiquement. Elle est exactement identique que dans le cas d'une installation à distance :
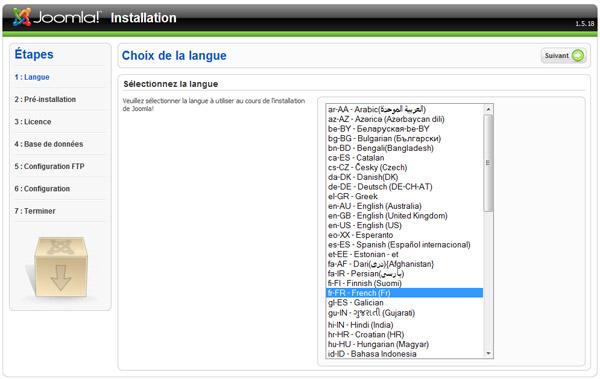
Suite de la procédure d'installation de Joomla
Dans l'exemple ci-dessous nous avons 4 sous-répertoires dans le répertoire htdocs : install, joomla, presta et xampp : 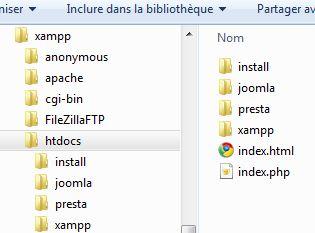
Besoin d'aide ? Contactez-nous : support à partir de 65€ HT/heure