Installer Joomla sur un serveur distant
Besoin d'aide ? Contactez-nous : support à partir de 65€ HT/heure
Préambule :
Difficile d'aborder l'installation d'un gestionnaire de contenus sans parler un peu technique.
Si la plupart des hébergeurs utilisent les environnements Apache, PHP et MySQL, les versions utilisées et les outils d'administration sont très divers : Plesk, Confixx, Visas, Webmin, interface propriétaires, etc.
Pour s'installer, Joomla nécessite :
- un serveur Web Apache (à partir de la version 1.13.19) ou Microsoft IIS
- la présence du langage PHP à partir de la version 4.3.10 ainsi que le support de MySQL, de Zlib et du XML intégré à PHP
- le système de gestion de bases de données MySQL à partir de la version 3.23.X

Selon les hébergeurs, il se peut que vous rencontriez quelques problèmes, comme la non-conversion des adresses URL à cause de la désactivation de la fonction Rewrite Engine d'Apache (voir la configuration du site), quelques erreurs dues à la version de PHP, rencontrées notamment chez les hébergeurs OVG et 1and1.
Voir comment activer PHP 5 chez OVH et comment activer PHP 5 chez 1and1.
Vous pouvez contacter votre hébergeur pour résoudre ces problèmes, ou vous en remettre aux recherches Google pour tenter de trouver des solutions.
Pour installer Joomla, commencez par télécharger la dernière version de Joomla 1.5.
Décompressez l'archive sur votre disque dur, en respectant bien évidemment la structure des répertoires.
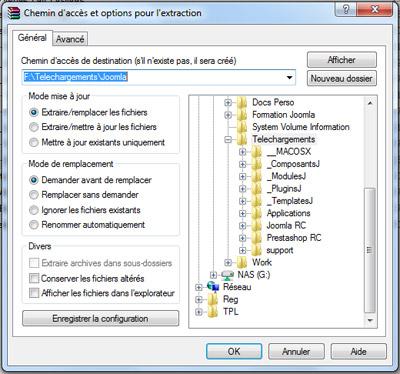
Copier les fichiers
Première étape de l'installation de Joomla, la copie des fichiers sur le serveur. Pour installer Joomla en local sur votre PC/Mac voir notre article : installer Joomla en local.
Les fichiers du sites comprennent : les fichiers HTML et php, les images, les fichiers .JS (Javascript), les fichiers de configuration divers (.INI), ou encore le fichier .htaccess. Le contenu du site, en revanche (articles, noms des menus... en fait toutes les données textuelles) est dans la base de données.
Au moyen de l'identifiant et du mot de passe fournis par votre hébergeur, connectez vous à votre site par l'intermédiaire d'un client FTP :
Connexion à un serveur avec un client FTP (ici FileZilla) :
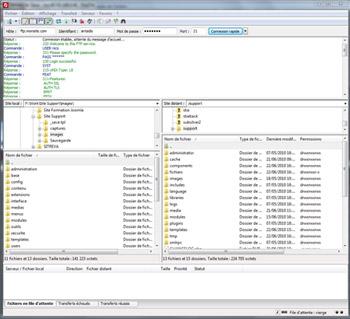
Le client FTP vous permet de naviguer sur l'espace réservé à votre site sur le serveur, avec un explorateur similaire à celui de Windows.
Dans la zone de gauche, vous voyez le contenu de votre disque dur. Placez-vous dans le répertoire contenant vos fichiers de site en local.
Dans la zone de droite, vous voyez le serveur distant, ou plus exactement l'espace qui vous été alloué sur ce serveur.
L'objectif est de copier l'intégralité des dossiers et fichiers contenus dans l'archive Joomla sur le serveur, dans votre espace alloué, c'est-à-dire dans le répertoire htdocs, public_html ou encore www - le nom dépendra de l'hébergeur.
Copiez les fichiers en préservant intégralement la structure du site local (répertoire et sous-répertoires).
Attention : ne copiez pas le répertoire décompressé tel quel. Ce sont les dossiers et fichiers qu'il contient que vous devez charger sur le serveur.
Les répertoires et dossiers à copier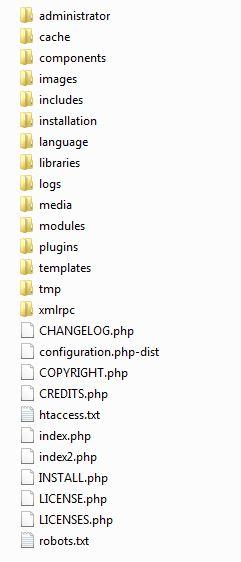
Choix du répertoire de destintation
Ce choix peut influer sur l’adresse URL que devront saisir les utilisateurs pour accéder à votre site :
- si vous avez décompressé vos fichiers dans le répertoire www/site, par exemple, ils devront taper http://www.monsite.fr/site/ dans la barre d'adresse de leur navigateur pour accéder au site
- si vous avez copié les fichiers directement à la racine des documents du serveur (directement dans www, donc), ils accèderont au site directement avec l'adresse http://www.monsite.fr/
Bien sûr, grâce aux redirections proposées par les hébergeurs il tout à fait possible de faire pointer le nom de domaine www.monsite.fr vers le répertoire www/site et rendre l'opération totalement transparente pour les utilisateurs, qui ne se rendront pas compte qu'en tapant http://www.monsite.fr/, ils se rendront en fait dans www/site.
Copie des fichiers dans le répertoire www :
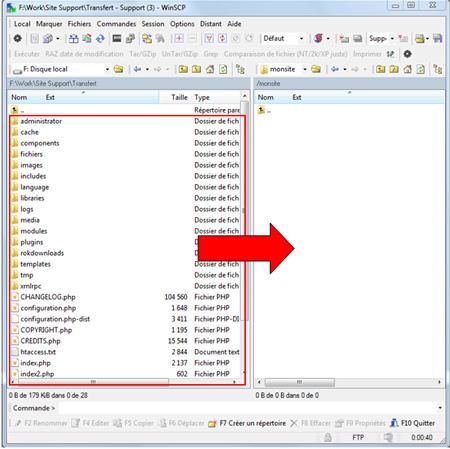
Besoin d'aide ? Contactez-nous : support à partir de 65€ HT/heure
Installer Joomla
Avec votre navigateur Internet, connectez-vous à votre site en tapant son URL dans la barre d'adresse.
Connectez-vous simplement à votre site, comme vous le feriez normalement.
Si la copie des fichiers s'est déroulée normalement, vous allez maintenant passer par les 7 étapes de l'installation de Joomla :
Etape 1 : choix de la lange d'installation :
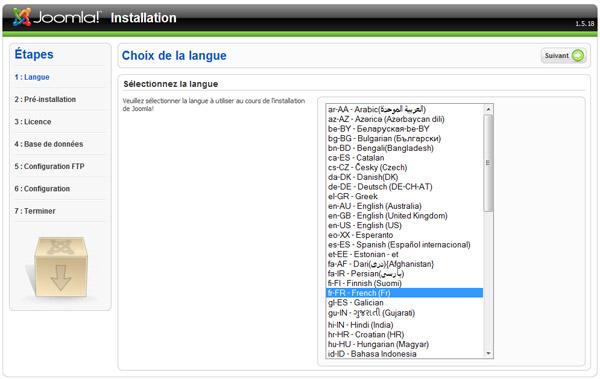
Choisissez la lange dans laquelle vous voulez installer Joomla, et cliquez sur Suivant.
Etape 2 : vérification de pré-installation :
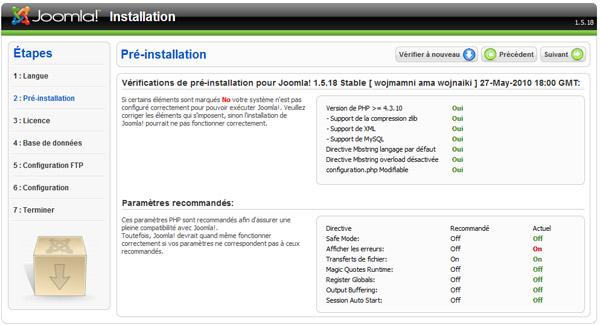
Cette étape permet à Joomla d'effectuer quelques vérifications préalables à l'installation.
C'est ici que sont notamment vérifiés quelques paramètres techniques (numéro de version de PHP, support de XML ou de MySQL, directive MBString) et autres réglages du fichier de configuration de PHP. Le moindre "Non" dans la zone supérieure peut remettre en cause l'installation de Joomla. Pour corriger ces problèmes, contactez votre hébergeur qui devra intervenir sur la configuration de PHP sur le serveur afin de les résoudre.
Même chose en ce qui concerne la zone inférieure : il s'agira essentiellement de modifier le fichier php.ini du serveur afin d'activer ou de désactiver certaines options.
Le fichier configuration.php devra être absolument être modifiable pour que Joomla puisse y inscrire les données saisies lors de cette installation (nom du site, accès à la base de données, etc). Il faut donc absolument que l'installateur de Joomla puisse générer le fichier, et donc que le statut soit sur "Oui" lors de cette pré-vérification. Il faut donner à Joomla la permission d'accéder et de modifier ce fichier.
Veillez donc à ce que les droits d'accès et d'écriture du répertoire dans lequel vous avez copié vos fichiers soient bien configurés. Pour modifier les droits d'accès des fichiers et répertoire, il faut vous utiliser la commande chmod, généralement intégrée aux clients FTP - faites un clic droit sur le fichier ou le répertoire dont vous voulez modifier les droits :
Exemple de gestion de droits avec le logiciel FileZilla :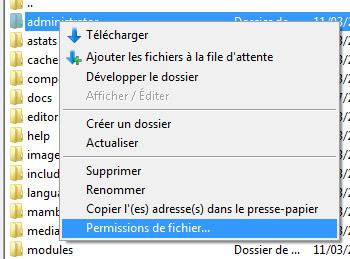
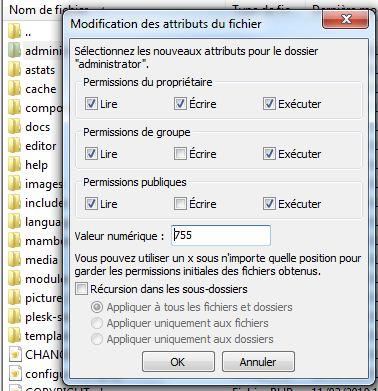
Exemple de gestion de droits avec le logiciel WinSCP :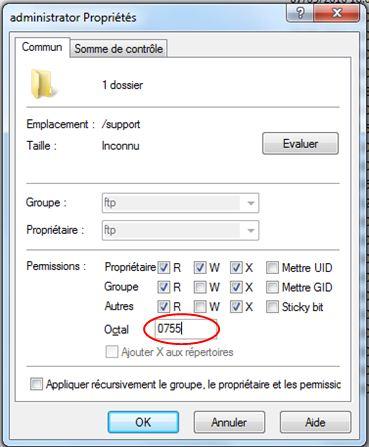
Choisissez les bons paramètres de permission, en excluant si possible le 777. Dans l'idéal, les fichiers devraient être sur 644, et les répertoires 755.
Si (ou quand) tous les paramètres sont au vert, cliquez sur Suivant.
Etape 3 : présentation de la licence :
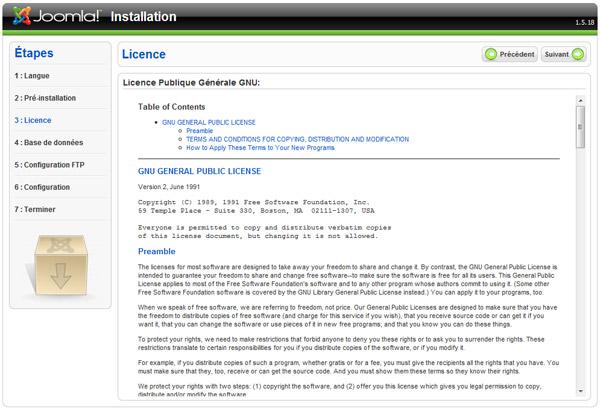
Vous pourrez ici découvrir la licence publique générale GNU qui définit les termes de la philosophie Open Source, et vous indiquera ce que vous pouvez et ne pouvez pas faire avec Joomla.
Une fois la lecture terminée (même si elle n'a rien d'obligatoire) cliquez sur Suivant.
Etape 4 : informations liées à la base de données :
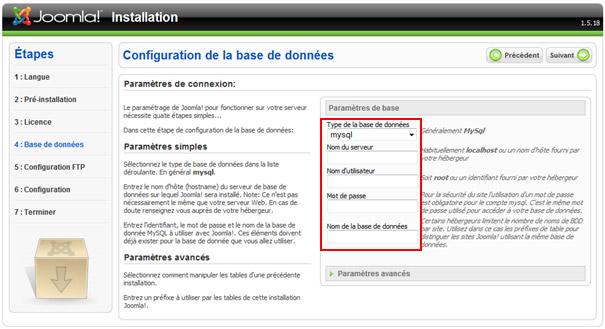
Cette étape est capitale, car elle va servir à indiquer à Joomla où se trouve la base de données (sur quel serveur), comment elle s'appelle, et quels sont les identifiants et mot de passe nécessaire pour s'y connecter.
Si vous avez récupéré ces informations auprès de votre hébergeur, ou si vous avez vous-même créé votre base de données sous Plesk ou phpMyAdmin, cette étape ne devrait vous poser aucun problème.
- le type de la base de données, qui est généralement celui sélectionné par défaut (MySQL)
- le nom du serveur, qui devrait être localhost, en local comme à distance, à moins que votre hébergeur ne spécifie le contraire et ne vous donne un nom de serveur précis (c'est le cas d'OVH ou de 1and1, par exemple). L'option localhost indique en fait que la base est "en local" sur le serveur, c'est-à-dire grossièrement "sur le même ordinateur" que votre site Web. C'est sans doute le cas le plus courant. En revanche, dans le cas où la base de données n'est pas hébergée sur le même serveur que le site Web, il faudra alors indiquer le nom de ce serveur.
- les identifiants et mot de passe sont ceux du compte utilisateur autorisé à se connecter à la base de données, là encore ces données vous seront fournies par votre hébergeur
- reste enfin à préciser le nom de la base de données qui sera là encore, soit fournit par votre hébergeur, soit visible sur l'interface d'administration de votre compte (par exemple chez OVH), soit celui que vous avez entré au moment de la création de la base.

L'onglet Paramètres Avancés vous permet éventuellement d'installer le site sur une installation antérieure de Joomla. Vous aurez ainsi le choix de supprimer toutes les tables de la base de données existante (attention, tous les contenus seront perdus) ou d'en faire une sauvegarde, en remplaçant le préfixe par défaut jos_ par le préfixe bak_.
Si (ou quand) tous les paramètres sont au vert, cliquez sur Suivant.
Etape 5 : configuration FTP :
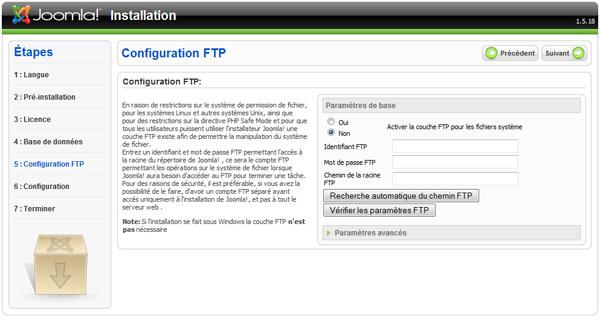
Cette option vous permet d'activer la couche FTP et ainsi de résoudre les éventuels problèmes de droits et de permission sur certains répertoires, qui pourraient poser problème lors de l'installation d'extensions. Pour plus d'informations, voir notre page Paramètres FTP.
Etape 6 : configuration principale du site :
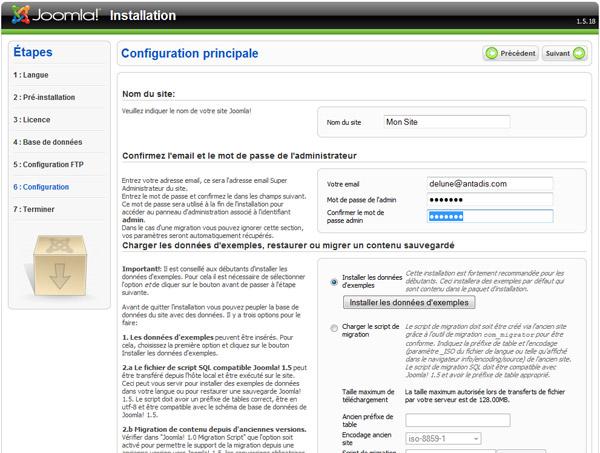
C'est à cette étape qu'interviennent plusieurs opérations importantes, et notamment :
- le choix du nom du site, qui sera le nom porté par le site à la fois dans la balise meta, sur la page d'accueil (même si c'est optionnel) et dans la barre d’onglets des navigateurs Internet
- le choix de l'adresse email qui sera liée au compte administrateur
- le choix du mot de passe admin, qui sera le mot de passe utilisé pour se connecter à l'interface d'administration Par défaut et jusqu'à ce qu'il soit changé, l'identifiant sera invariablement admin.
Etape 6 : données d'exemple et migration :
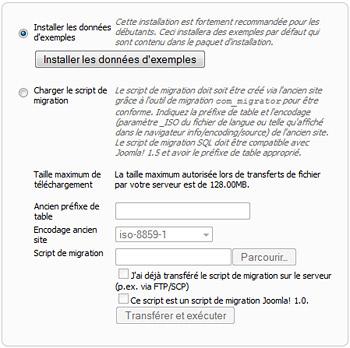
Lors de l'installation, Joomla vous propose d'installer des Données d'exemple, afin de "pré-remplir" votre site avec des articles, des menus, des liens, et lui donner un peu de consistance. Un contenu "pour l'exemple" et hélas quasi intégralement en anglais, destiné à ne pas lancer un site totalement vide à la fin de l'installation. Pour installer les données d'exemple, cliquez simplement sur le bouton qui porte ce nom. Cette option est évidemment totalement facultative.
En cliquant sur le bouton Charger le script de migration , Joomla vous permet également de rapatrier des données provenant d'une version 1.0 de Joomla, données à récupérer dans le cadre d'une migration, c'est-à-dire soit dans le cas du passage de la version 1.0 à la version 1.5 de Joomla, soit dans le cas de l'import d'une sauvegarde d'un Joomla en version 1.5 (export de la base d'un autre site par exemple). Cela peut notamment être utile au moment de migrer son site depuis le local vers le serveur définitif.
Dans les deux cas, et comme le précise la page d'installation de Joomla, "le script doit avoir un préfixe de tables correct, être en utf-8 et être compatible avec le schéma de base de données de Joomla! 1.5". Dans le cas d'une migration d'un site en Joomla 1.0 vers un site en Joomla 1.5, il faudra absolument que l'export de la base du site en Joomla 1.0 ait été faite avec le composant com_migrator disponible ci-dessous :
Téléchargement : pour télécharger le script de migration cliquez sur ce lien.
Si vous souhaitez simplement réaliser une nouvelle installation d'un Joomla sans récupération de vieilles données, ne cochez pas l'option Charger le script de migration.
Dans les deux cas, cliquez ensuite sur Suivant.
Etape 7 : étape finale :
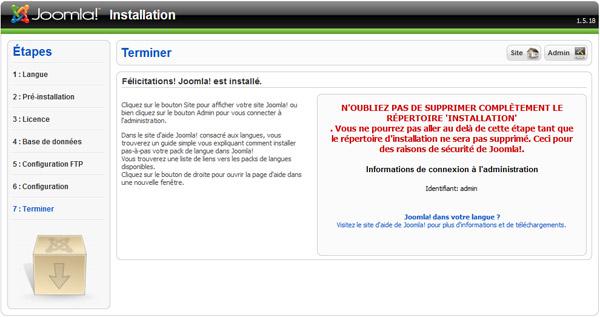
L'installation s'est bien déroulée, vous n'avez plus qu'à finaliser celle-ci en supprimant le dossier installation qui se trouve dans le répertoire où est hébergé votre site.
Avec votre client FTP, ou votre explorateur Windows si vous venez d'installer Joomla en local sur votre ordinateur, rendez-vous dans le répertoire qui contient tous les fichiers et dossiers de votre site web. Il devrait ressembler à quelque chose comme ça :
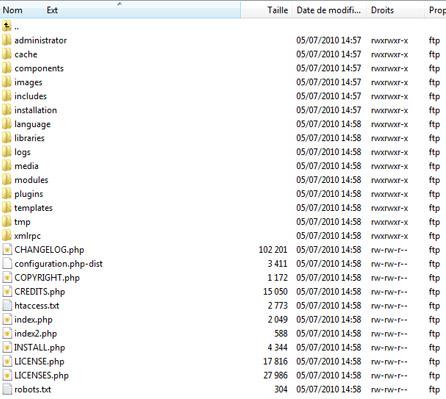
Sélectionnez le répertoire installation et supprimez-le.


La dernière page de l'installation vous donne accès à deux boutons. Le premier, Site, lancera le site en frontal :
Le site Joomla fraîchement installé :
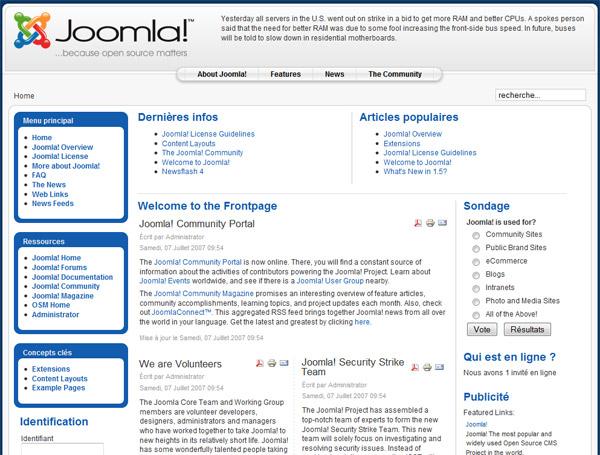
Le second bouton, Admin, vous donnera accès à l'interface d'administration de votre site Joomla.
Besoin d'aide ? Contactez-nous : support à partir de 65€ HT/heure