Créer un article
Note préalable : par défaut, Joomla version 1.5 intègre un éditeur WYSIWYG appelé TinyMCE. Nous lui préférons l'éditeur nommé JCE (pour Joomla Content Editor), un outil bien plus puissant qui intègre quelques fonctionnalités supplémentaires intéressantes, notamment une meilleur gestion des images. Toutes les aides que vous allez trouver et qui concernent l'édition de contenu sont faites avec JCE.
Si ce n'est déjà fait, nous vous recommandons vivement d'installer JCE sur votre site Joomla afin de profiter à 100% des aides que nous vous proposons sur ce site.
Cliquez ici pour télécharger JCE (composant pour Joomla 1.5), et rendez-vous sur cette page pour voir notre guide sur l'installation des extensions.
Pour créer un article, rendez-vous sur la page Gestion des articles (menu Contenu) et cliquez sur Nouveau, ou cliquez sur le bouton prévu à cet effet sur la page d’accueil de l’administration :
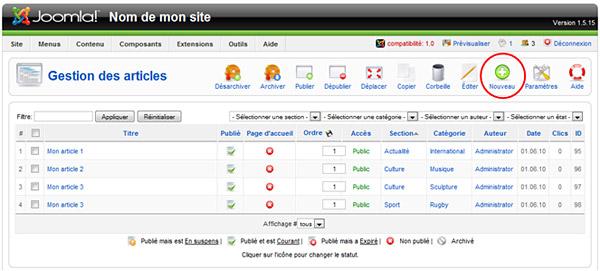
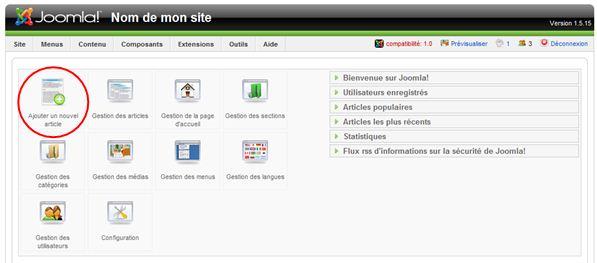
S’affichera alors la page de création ou d’édition d’un article :
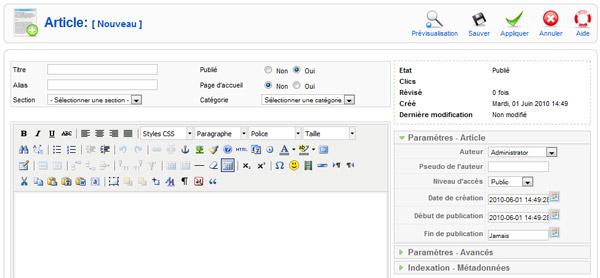
On trouve trois zones principales sur cette page :
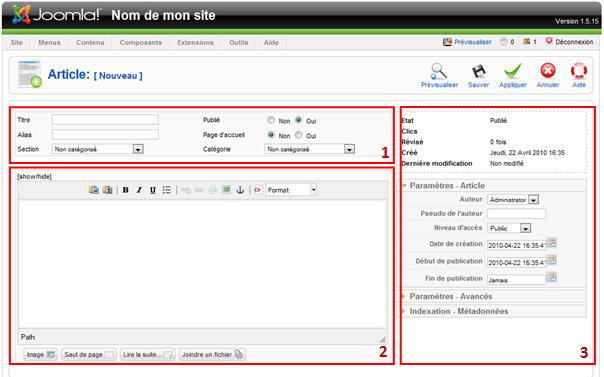
Zone supérieure : titre, alias, section, catégorie, publication (1)
Dans la zone supérieure, on trouve :
- Le Titre de l’article, qui est celui qui s’affichera à la fois dans le corps de page et dans la barre d’onglets des navigateurs.
Le titre en administration :

Le titre en frontal :
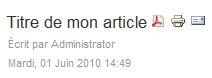
Le titre dans l'onglet du navigateur Internet (ici Firefox):

Le titre est très important à plus d'un titre: il identifie votre article aussi bien en frontal qu’en back office, il permet son référencement dans les moteurs de recherche grâce aux balises (h1, h2, etc) directement intégrées dans le template du site, il organise la page, et il permet de mettre en valeur votre contenu, notamment sur la page d’accueil.
- L’Alias, qui est utilisé pour la réécriture des URLs dans la barre d’adresse du navigateur.
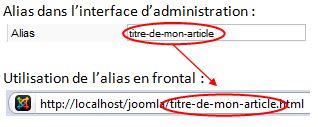
L’alias est généré automatiquement lorsque le champs est vide, donc lorsque l'on que l’on crée un article ou tout autre élément qui utilise un alias. L'alias se base sur le titre ou le nom choisi pour l’élément en question, et le réécrit dans une nomenclature correcte : pas d'espace (remplacés par des tirets, tout en minuscules, pas d'accents, pas de caractères spéciaux :
Alias correct :

Alias incorrect :

Si vous décidez de modifier le titre d’un article, par exemple, il faudra alors modifier l’alias manuellement, ou supprimer le contenu du champ, pour que Joomla le génère à nouveau automatiquement en se basant sur le titre de l'article.
- Il faudra ensuite choisir la Section et la Catégorie à laquelle appartiendra l'article. C’est aussi ici que l’on peut choisir d’en faire un article non catégorisé, c'est-à-dire une page orpheline.
Vide au départ, la liste des Catégories se mettra automatiquement à jour une fois la Section choisie.
Section non sélectionnée, liste des catégories vides :

Section choisie, liste des catégories de cette section disponible :

Astuce : lorsque vous vous trouvez sur la liste des articles, si vous avez sélectionné une section ou une catégorie pour filtrer vos articles, elles seront automatiquement assignées en tant que section et catégorie actives de l'article lorsque vous cliquerez sur Nouveau. Un bon moyen de créer rapidement des articles correctement placés, et de ne pas se tromper au moment d'organiser correctement son contenu.
- On retrouve enfin les options Publié et Page d’accueil que l’on avait déjà vues sur la page listant tous les articles, et qui permettent de publier l’article, ou de le sélectionner pour qu’il apparaisse en page d’accueil du site.
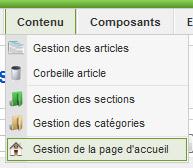
Deuxième zone : édition, insertion de lien, lire la suite, saut de page (2)
La seconde zone est la zone d’édition de l’éditeur WYSIWYG que nous avons installé et qui s’appelle JCE.
C’est là que vous pourrez entrer votre texte, placer vos images, et donc créer le corps de votre article.

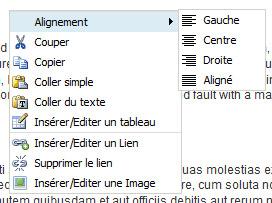
Il est désormais temps de donner corps à son article au moyen de liens, de texte, d'images. Mais aux préalables, quelques conseils :