Non catégorisé Nombre d'articles : 10
Actualités Nombre d'articles : 2
News Nombre d'articles : 76
Les dernières actualités Joomla sur Support Joomla :
Joomla Nombre d'articles : 1
Cette section vous servira à comprendre les bases de la création d'un site Joomla, et vous guidera à travers les différentes étapes de l'installation de Joomla.
Présentation de Joomla
![]() Joomla : qu'est-ce que c'est ? Petite présentation d'un des trois CMS les plus populaires au monde...Lire la suite
Joomla : qu'est-ce que c'est ? Petite présentation d'un des trois CMS les plus populaires au monde...Lire la suite
Qu'est-ce qu'un CMS ?
![]() Qu'est-ce qu'un système de gestion de contenu (CMS) ? Quels avantages par rapport à un développement propriétaire ?Lire la suite
Qu'est-ce qu'un système de gestion de contenu (CMS) ? Quels avantages par rapport à un développement propriétaire ?Lire la suite
La structure d'une page
![]() Comment se structure une page Web ? Quels sont les éléments qui la composent ?Lire la suite
Comment se structure une page Web ? Quels sont les éléments qui la composent ?Lire la suite
HTML, PHP, MySQL, FTP
![]() Petit tour d'horizon des langages HTML, PHP, CSS, les notions relatives au FTP, à MySQL... Lire la suite
Petit tour d'horizon des langages HTML, PHP, CSS, les notions relatives au FTP, à MySQL... Lire la suite
Créer sa base de données
![]() Comment créer sa base de données pour stocker ses contenus, comment se familiariser avec l'outil phpMyAdmin. Lire la suite
Comment créer sa base de données pour stocker ses contenus, comment se familiariser avec l'outil phpMyAdmin. Lire la suite
Installer Joomla en local
![]() Comment installer Joomla en local pour se créer un site de test sur son ordinateur. Lire la suite
Comment installer Joomla en local pour se créer un site de test sur son ordinateur. Lire la suite
Présentation Nombre d'articles : 4
C'est quoi Joomla bla bla bla
Notions : HTML, PHP, MySQL, FTP Nombre d'articles : 1
Mots barbares qui ne doivent pas faire peur
Installation de Joomla Nombre d'articles : 2
Installer Joomla facilement
La partie Administration Nombre d'articles : 0
L'administration d'un site Joomla est en quelque sorte l'arrière boutique qui vous permettra d'administrer votre site au moyen d'une interface graphique.
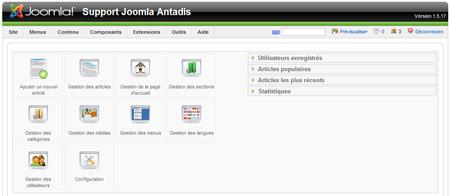
L'interface d'administration d'un site Joomla
L’interface d’administration regroupe tous les outils et toutes les fonctionnalités qui permettent de gérer les contenus, ainsi que les différentes extensions éventuelles utilisées (galerie d’images, annuaire, petites annonces, etc). Cette partie du site n’est visible que par vous-même et les administrateurs du site.
Cette partie, également appelée Back Office ou Back End, n'est en effet accessible qu'aux personnes disposant d'un compte ayant les droits suffisants. L'administration se dissocie du Front End ou du frontal, qui désigne la partie publique, visible dans un navigateur par tous les internautes.
Accéder à l'interface d'administration
Administration Nombre d'articles : 3
Configuration générale du site Nombre d'articles : 3
La configuration générale du site est accessible dans la partie administration du site, soit par l’intermédiaire du bouton Configuration situé sur la page d’accueil de l’administration, soit via le menu Site / Configuration générale.
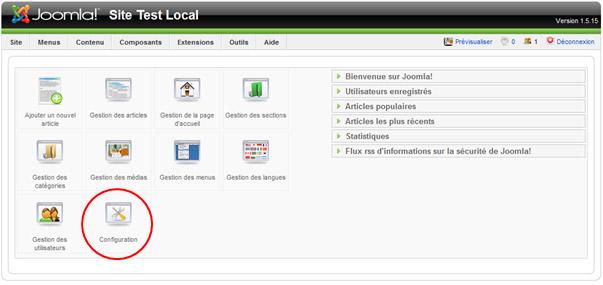
C’est sur cette page que vous pourrez régler certains paramètres généraux de votre site Joomla, notamment son nom, ou encore sa description et le choix de mots clés pour les moteurs de recherche.
La Configuration générale du site est répartie en trois sous-menus : Site, Système et Serveur.
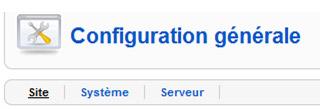
Site
![]() L'onglet Site donne principalement accès aux réglages d'optimisation pour les moteurs de recherche (SEO) : réécriture des URL (SEF), métadonnées. On peut également y changer le nom du site. Lire la suite
L'onglet Site donne principalement accès aux réglages d'optimisation pour les moteurs de recherche (SEO) : réécriture des URL (SEF), métadonnées. On peut également y changer le nom du site. Lire la suite
Système
![]() L'onglet Système permet d'accéder à des paramètres comme l'enregistrement des utilisateurs, les réglages médias (types de fichier, taille), ainsi que les réglages de cache ou de durées de session. Lire la suite
L'onglet Système permet d'accéder à des paramètres comme l'enregistrement des utilisateurs, les réglages médias (types de fichier, taille), ainsi que les réglages de cache ou de durées de session. Lire la suite
Serveur
![]() L'onglet Serveur concerne comme son nom l'indique les réglages serveur dont l'activation du FTP, les paramètres de la base de données, de l'envoi d'email, ainsi que le fuseau horaire. Lire la suite
L'onglet Serveur concerne comme son nom l'indique les réglages serveur dont l'activation du FTP, les paramètres de la base de données, de l'envoi d'email, ainsi que le fuseau horaire. Lire la suite
Gestion des utilisateurs Nombre d'articles : 4
La Gestion des utilisateurs est accessible soit en page d’accueil de l’administration avec le bouton prévu à cet effet, soit par l’intermédiaire du menu Site / Gestion des utilisateurs.
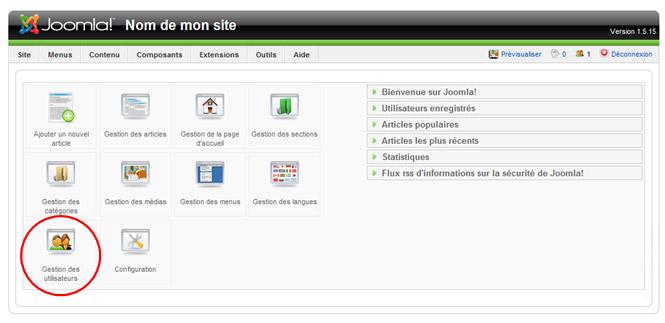
Joomla propose par défaut une Gestion simple des utilisateurs qui permet de créer et d’administrer des comptes, avec lesquels les utilisateurs pourront se connecter au site, soit en frontal (comptes front end), soit en administration (comptes back end).
A ces comptes correspondent des groupes, ou des niveaux de droits. En fonction de ces groupes et de ces niveaux de droits, les utilisateurs inscrits et connectés pourront accéder à différentes fonctions, qui vont de la simple consultation de zones réservées à l'édition d'articles directement en frontal, en passant bien sûr par les droits d'accès à la partie administration.
Au départ, il n’y a qu’un seul utilisateur : l’administrateur de Joomla. Son identifiant est admin, comme vous le savez puisque c'est ce que vous avez entré pour vous connecter à l'administration. Il est Super Administrateur, c'est à dire qu'il a le niveaux de droits maximum et peut accéder à toutes les fonctions de l'administration.
Voir les utilisateurs connectés sur le site
Vous pouvez voir en permanence les utilisateurs connectés sur le site (aussi bien ceux connectés sur administration que sur le site en frontal) sur la page d’accueil de l’administration :
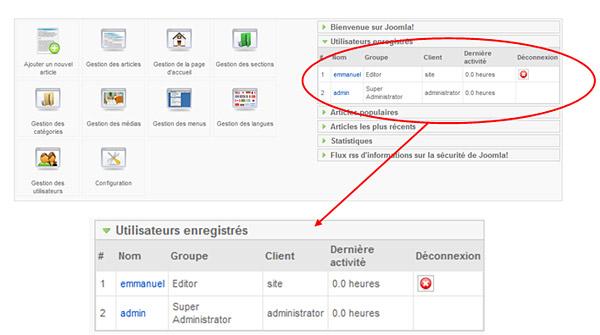
Vous voyez leur identifiant, leur groupe (niveau de droit), leur client (s’ils sont connectés via l’administration – administrator – ou en frontal – site) leur période d’activité, et vous pouvez même, si vous avez un rang supérieur au leur, les déconnecter directement depuis l’admin en cliquant sur la croix rouge dans la colonne Déconnexion.

Vous pouvez également avoir un aperçu rapide du nombre de connectés dans la barre d’outils de l’administration.
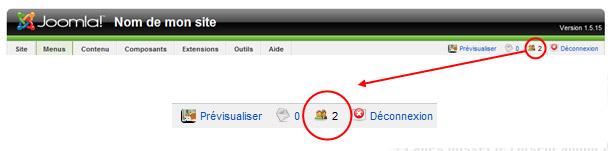
Il y a actuellement deux utilisateurs connectés sur le site
Les Groupes d'utilisateurs
 A quoi servent les groupes d'utilisateurs ; Quels sont les niveaux de droits des comptes utilisateurs Joomla et que permettent-ils de faire ? Lire la suite
A quoi servent les groupes d'utilisateurs ; Quels sont les niveaux de droits des comptes utilisateurs Joomla et que permettent-ils de faire ? Lire la suite
Créer un compte utilisateur
 Comment créer un nouveau compte utilisateur sur un site Joomla ; Comment A quoi servent les groupes d'utilisateurs ; Comment lui attribuer des droits...Lire la suite
Comment créer un nouveau compte utilisateur sur un site Joomla ; Comment A quoi servent les groupes d'utilisateurs ; Comment lui attribuer des droits...Lire la suite
Editer un compte utilisateur
 Accéder à un profil d'utilisateur ; Changer un mot de passe utilisateur ; Changer les droits d'un utilisateur ; Bloquer un utilisateurLire la suite
Accéder à un profil d'utilisateur ; Changer un mot de passe utilisateur ; Changer les droits d'un utilisateur ; Bloquer un utilisateurLire la suite
Les niveaux d’accès dans Joomla
 A quoi correspondent les Niveaux d'accès dans Joomla ; Comment limiter l'accès à un menu, un contenu, un module ; Comment créer une zone privée sur son siteLire la suite
A quoi correspondent les Niveaux d'accès dans Joomla ; Comment limiter l'accès à un menu, un contenu, un module ; Comment créer une zone privée sur son siteLire la suite
Outils Nombre d'articles : 1
Sécurité Nombre d'articles : 1
Sécurité
Le Contenu Nombre d'articles : 0
L'appellation "contenu" dans Joomla concerne presque exclusivement les articles et leur organisation, même si par extension ce terme regroupe toutes les zones de texte avec du formatage HTML : description de section, de catégorie, module HTML personnalisé.
Dans un but de simplicité, cette section se consacrera uniquement aux articles.
Le contenu du site est symbolisé par trois boutons principaux sur la page d'accueil de votre administration : Articles, Sections, Catégories.
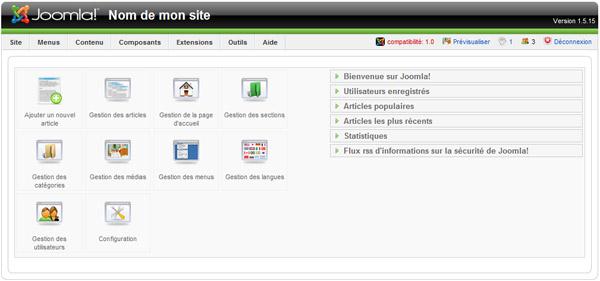
Organiser son contenu
Les Sections Nombre d'articles : 2
Les Catégories Nombre d'articles : 1
Les Articles Nombre d'articles : 13
Les articles constituent l’essentiel du contenu d’un site Joomla : c'est ce qui fera revenir vos visiteurs, c'est ce qui permettra de propager vos idées, vos convictions, mettre en avant votre métier, votre passion, votre entreprise. C'est donc une composante essentielle de votre site Web, à ne pas négliger sous le prétexte qu'un visuel soigné ou un joli template ont plus d'impact immédiat. C'est votre contenu qui fera revenir les internautes sur votre site.
Joomla propose toute une batterie d'outils pour gérer ses articles, leur mise en page, mettre son texte en forme, insérer des images ou des vidéos dans les contenus.
Gestion des articles
![]() La Gestion des articles permet de gérer ses listes d'articles, de les publier, les effacer, ou encore de les trier et de les ordonner. Lire la suite
La Gestion des articles permet de gérer ses listes d'articles, de les publier, les effacer, ou encore de les trier et de les ordonner. Lire la suite
Les Paramètres Globaux
![]() Les Les Paramètres Globaux permettent de régler les options d'affichage de ses articles, mais aussi de toutes ses pages d'articles...Lire la suite
Les Les Paramètres Globaux permettent de régler les options d'affichage de ses articles, mais aussi de toutes ses pages d'articles...Lire la suite
Créer un article
![]() Comment créer un article, comment se familiariser avec l'éditeur de texte de Joomla, comment installer JCELire la suite
Comment créer un article, comment se familiariser avec l'éditeur de texte de Joomla, comment installer JCELire la suite
Conseils de rédaction
![]() Comment bien écrire pour Internet, comment présenter ou illustrer ses articles, quelques conseils de rédaction et de mise en forme. Lire la suite
Comment bien écrire pour Internet, comment présenter ou illustrer ses articles, quelques conseils de rédaction et de mise en forme. Lire la suite
Mettre son article en forme
![]() Comment mettre en forme son article au moyen de la barre d'outil de l'éditeur JCE, comment insérer ou modifier un lien. Lire la suite
Comment mettre en forme son article au moyen de la barre d'outil de l'éditeur JCE, comment insérer ou modifier un lien. Lire la suite
Insérer des images
![]() Tout savoir sur l'insertion d'images : comment placer une image dans son article, la redimensionner, l'aligner par rapport au texte, gérer les marges, les espacements... Lire la suite
Tout savoir sur l'insertion d'images : comment placer une image dans son article, la redimensionner, l'aligner par rapport au texte, gérer les marges, les espacements... Lire la suite
Insérer des vidéos
![]() Comment insérer des vidéos depuis Youtube ou des plates-formes d'hébergement en ligne dans son article.Lire la suite
Comment insérer des vidéos depuis Youtube ou des plates-formes d'hébergement en ligne dans son article.Lire la suite
Sauts de page et Lire la suite
![]() Que sont les Sauts de page et le Lire la suite ? Comment les insérer, les supprimer, etc. Lire la suite
Que sont les Sauts de page et le Lire la suite ? Comment les insérer, les supprimer, etc. Lire la suite
Dates de publication
![]() Comment utiliser les dates de publication des articles, comment publier automatiquement un article à une date ultérieure, ou le dépublier à une date donnée... Lire la suite
Comment utiliser les dates de publication des articles, comment publier automatiquement un article à une date ultérieure, ou le dépublier à une date donnée... Lire la suite
Publier son article
![]() Mettre enfin son article en ligne, et le rendre consultable par tous... Lire la suite
Mettre enfin son article en ligne, et le rendre consultable par tous... Lire la suite
Editer en frontal
![]() Comment éditer un article directement depuis le frontal, et utiliser ce moyen pour mettre à contribution des personnes externes... Lire la suite
Comment éditer un article directement depuis le frontal, et utiliser ce moyen pour mettre à contribution des personnes externes... Lire la suite
Gestion des médias Nombre d'articles : 1
Gérer ses médias
Construire son site Nombre d'articles : 0
Après avoir correctement créé ses sections et ses catégories, et donc organisé son contenu, il faut bien sûr envisager de construire son site avec des menus et des modules.
Les menus permettent de structurer l'arborescence et donc la navigation de son site au moyen de liens, et donc d'améliorer l'accès aux pages et au contenu.
Les modules sont des blocs dans lesquels on vient afficher des éléments divers : menus, données générées par des composants, liste d'articles, flux RSS. Les modules peuvent ensuite se déplacer dans les positions du template.
C'est avec les modules que l'on construit sa page, et que l'on place les éléments de contenu (menu, liste d'articles, boîte de connexion, etc) autour du centre de la page, qui contient les articles.
Pour afficher les positions de votre template, c'est-à-dire les emplacements dans lesquels vous pourrez venir positionner des modules, ajoutez ?tp=1 après l'adresse de votre site.
Par exemple : http://www.monsite.com/?tp=1
Un template affichant les positions (cadres grisés avec nom en rouge) :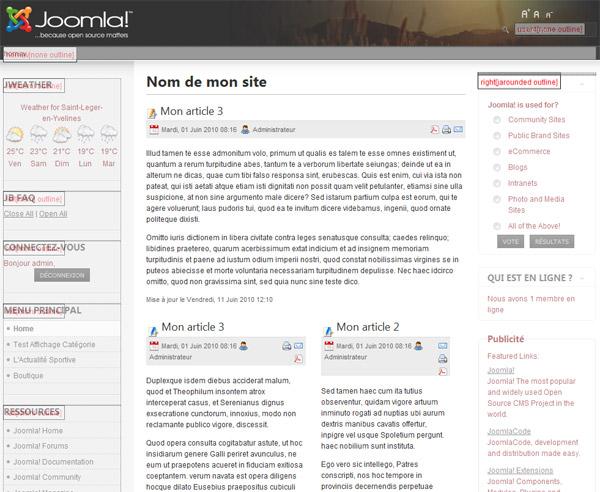
Les Menus
Les Menus Nombre d'articles : 9
Les menus
Les modules Nombre d'articles : 6
Modules positions etc
Templates & Charte graphique Nombre d'articles : 3
Le template rassemble tous les éléments qui constituent l'apparence d'un site. Il se constitue la plupart du temps :
- d'une page dynamique index.php qui structure la page en colonnes, en lignes, etc grâce au langage HTML, et va intégrer le contenu de la base de données à cette structure au moyen du code PHP
- d'une ou plusieurs feuilles de style (fichiers CSS) qui définissent la mise en forme du contenu : couleurs et polices de caractères, fonds, aspect des cadres, des tableaux, des menus, etc.
- de fichiers images appelés pour illustrer ou fabriquer la page : images de fond de page, de fond de tableau, logo, bandeaux, etc.
Représentation simplifiée d'un template :
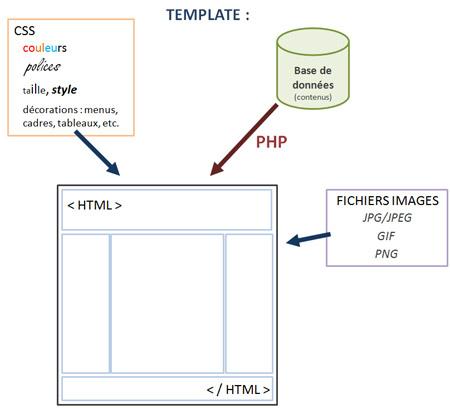
Structure d'une page
Généralement, et même s'il n'y a pas de règles définies puisque chacun construit son site comme il l'entend, une page est constituée d'une zone supérieure, appelée header (ou en tête), d'une partie centrale entourée de deux colonnes, à droite et à gauche, et d'une zone inférieure, appelée le pied de page.
C'est, globalement, la configuration basique d'une page web, même si là encore les chartes graphiques plus évoluées peuvent donner lieu à des structures plus complexes.
Structure classique d'une page :
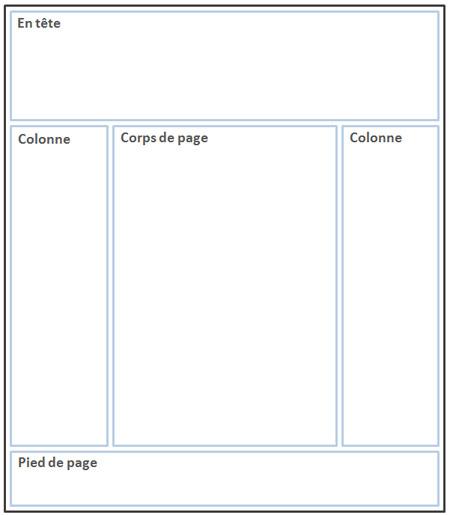
Positions d'un template
Chaque template possède plusieurs positions, des "emplacements" prédéfinis sur la page, dans lesquels il sera possible de placer des modules. Ces positions sont intégrées directement au code HTML, dans les différentes zones de la page. Il peut par exemple y avoir plusieurs positions dans la zone d'en-tête : une position header pour afficher un logo, une position search pour afficher le moteur de recherche, une position top pour y placer un module supplémentaire.
Exemple des positions d'un template :
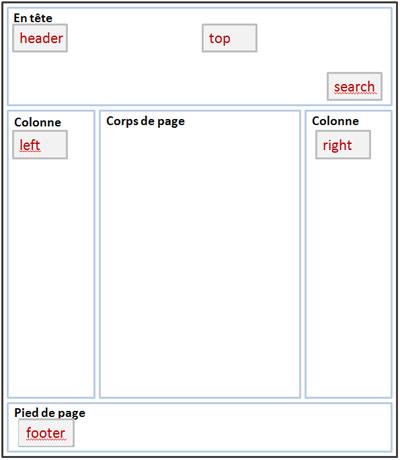
Les positions sont définies par avance : il n'est pas possible d'en ajouter ou d'en supprimer sans retoucher au code HTML du template.
Pour afficher les positions de votre template, ajoutez ?tp=1 après l'adresse de votre site.
Par exemple : http://www.monsite.com/?tp=1
Un template affichant les positions (cadres grisés avec nom en rouge) :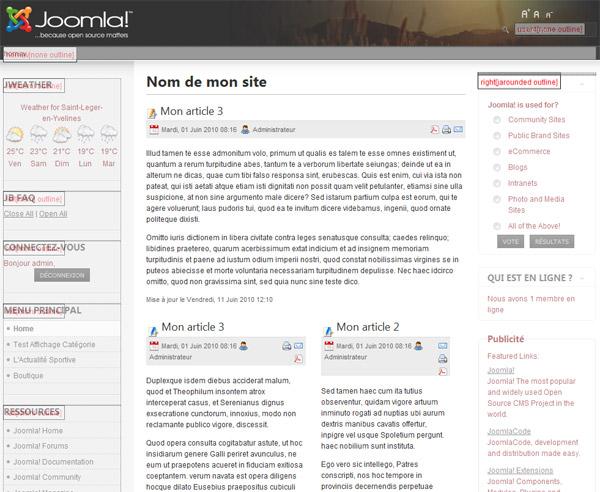
Les positions sont propres au template et à la personne (ou les personnes) qui l'a créé. Elles varient donc d'un template à l'autre, certains templates assez simples proposant une dizaine de positions, tandis que des créations commerciales plus avancées en embarquent parfois jusqu'à une trentaine!
Cependant, par convention, on trouve souvent les positions suivantes sur un template :
- une position banner pour y placer la bannière
- une position top (parfois header) pour la partie supérieure
- une position search pour le module du moteur de recherche
- une position nav ou menu destinée à accueillir le menu principal
- une position breadcrumb (ou breadcrumbs) destinée à accueillir le Fil d'ariane, également apppelé le pathway
- une position left, qui correspond à la colonne de gauche
- une position right, qui correspond à la colonne de droite
- des positions "user" (user1, user2, user3, etc), donnant une souplesse d'utilisation supplémentaires au template avec des positions "libres"
- une position footer pour le pied de page
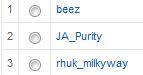
Généralement, Joomla est installé avec trois templates : beez, qui est la plus rigoureuse en termes d'accessibilité, JA_Purity, qui est la plus souple en terme de fonctionnement, et rhuk_milkyway, qui est celle activée par défaut.
Le template rhuk_milkyway :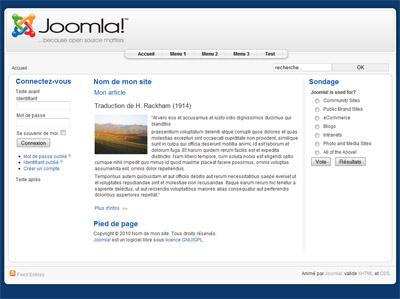
Bien sûr, il est tout à fait possible de télécharger et d'installer de nouveaux templates, et donc de changer l'aspect visuel de son site en quelques clics.
Installer un template
Mise en ligne Nombre d'articles : 1
Les Extensions Nombre d'articles : 0
Grâce à son statut de plate-forme Open Source, Joomla peut gagner en richesse grâce à des extensions que l'on installe sur le serveur, des outils qui viennent se greffer sur le site principal et lui apportent de nouvelles fonctionnalités.
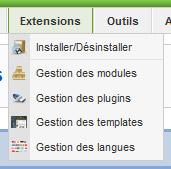
Parmi les extensions typiquement utilisées, on peut citer les agendas, les galeries d'images, les formulaires, les gestionnaires de newsletter ou de petites annonces, etc. Certaines extensions, comme les pages de contact, le gestionnaire de bannière de publicité, ou encore certains modules, sont installés par défaut avec Joomla. D'autres doivent en revanche se télécharger, puis s'installer.
Certaines extensions sont gratuites (la plupart), d'autres, plus complexes ou développées par des professionnels, sont payantes. Vous pouvez faire developper sur mesure vos propes extentions joomla en vous rendant sur le portail https://www.joomhob.com/
Pour trouver des extensions, Joomla a mis en place un portail officiel (en anglais) nommé extensions.joomla.org, sur laquelle vous trouverez tout, mais aussi parfois n'importe quoi.
Le site Extensions Joomla :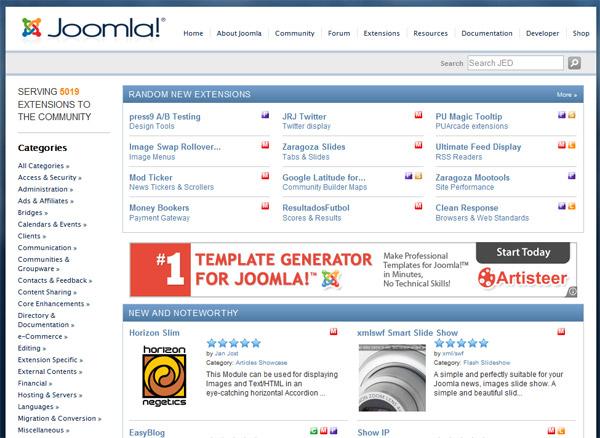
N'installez pas 50 extensions sur votre site ; faites des tests en local ou sur une version en développement de votre site avant d'installer définitivement une extension. Bref, considérez les extensions comme des outils souvent formidables, mais aussi, parfois, comme des sources potentielles de bugs et de soucis techniques.
Les différents types d'extensions
On distingue quatre types d'extensions différents sur un site Joomla : les composants, les modules, les plug-ins et enfin les templates.
Certaines extensions sont tout ça à la fois : il faut parfois un composant pour gérer les entrées (ajouter des catégories, des éléments), mais aussi, par exemple, un plug-in pour afficher un bouton qui lie vers ces entrées dans l'éditeur de contenu, ou encore un module pour afficher les entrées en frontal.
Un bon exemple de cette complémentarité serait l'agenda EventList, qui est à la fois un composant, dans lequel on gère ses événements, les dates, les lieux, et aussi plusieurs modules, dont l'un sert à afficher un petit calendrier sur le site.
Les quatre principaux types de modules sont :
- Les Composants, qui ajoutent des fonctionnalités avancées à Joomla. Les composants installés apparaissent dans un menu qui leur est dédié (le menu Composants), et ont souvent plusieurs sous-menus, permettant de configurer l’outil, de gérer les entrées, de créer des catégories d’éléments. Leur complexité et leur richesse en font des extensions puissantes, parfois plus délicates à maîtriser.Exemples de composants :
- Agenda
- Sondage
- Annuaire
- Gestion de galeries d’images
- Gestion de formulaires
- Gestion de newsletter
- Forum
- Boutique en ligne
- Glossaire
- Les Plug-ins, agissent directement sur le contenu, la fonction de recherche, ou les fonctionnalités des éditeurs de texte en WYSIWYG. Pour le contenu, les plug-ins fonctionnent le plus souvent avec une simple balise qu'il faudra insérer dans le champ d’édition de l’article. Cette balise sera automatiquement détectée et remplacée, pour permettre par exemple l’insertion automatique de galeries photos ou d’une vidéo directement dans un article. Les plug-ins concernent également les boutons des éditeurs de texte.Exemples de plug-ins :
- Moteur de recherche
- Balise d'insertion de médias (image, vidéo) dans un article
- Outil pour détecter les mots à souligner dans le glossaire
- Boutons à ajouter à l'éditeur de contenu (mise en forme, lire la suite, liens, etc)
- Plug-ins d'identification
- Les Modules permettent d’afficher des éléments dans les différentes positions d’un template. On greffe l'élément à afficher sur un module, sorte de bloc invisible que l'on va ensuite fixer dans un emplacement sur la page : en haut, dans la colonne de gauche, dans le pied de page, et ce en fonction des positions disponibles. Par "élément", on entend les menus, des listes d'articles, certains composants qui ont besoin d'afficher des choses en frontal (calendrier, listes, etc), ainsi que bien d'autres fonctionnalités comme les carrousels, les module météo, la boite de connexion avec identifiant et mot de passe, etc. Les modules sont une partie très importante d'un site Joomla puisque c'est par leur biais qu'on va afficher sur le site tout ce qui n'est pas article - ces derniers ont en effet un remplacement réservé dans le corps de page. Par défaut, Joomla est livré avec une vingtaine de modules environ, qui vont de l'affichage des menus à celui de flux RSS venant de sites extérieurs, en passant par des listes d'articles (les plus récents, les plus populaires, etc.).Exemples de modules :
- Affichage de sondages
- Carousel pour page d'accueil avec images défilantes
- Diaporama
- Module pour afficher le moteur de recherche
- Liste d'articles
- Panier de la boutique en ligne, produits les plus populaires
- Fil d'ariane
- Les Templates ou gabarit, désignent tout ce qui constitue la charte graphique d’un site Joomla. Un template se constitue généralement d’un fichier index.php contenant les éléments HTML, PHP et CSS à même de définir l’emplacement du contenu et des images (HTML), la manière de l’appeler (PHP) et la mise en forme de la page et du texte via les feuilles de style (CSS). Il est possible de télécharger des templates et donc de changer l'aspect visuel de son site en quelques clics.Quelques sites pour télécharger des templates :
Comment installer une extension
Extensions Nombre d'articles : 2
Présentation des extensions
FAQ Nombre d'articles : 0
La Foire aux Questions pour répondre à toutes les principales questions que vous pouvez vous poser
La Foire aux Questions Nombre d'articles : 1
ok
Astuces et Conseils Nombre d'articles : 0
Quelques tips from the pro team
Tips Nombre d'articles : 9
Extensions - Composants Nombre d'articles : 0
A venir.
Annuaires Nombre d'articles : 1
Composants annuaires
Agendas Nombre d'articles : 3
Agendas
Galeries Nombre d'articles : 1
Galeries
Social & Communautaire Nombre d'articles : 3
Social & Communautaire
Gestion de documents Nombre d'articles : 2
Gestion de documents
Gestion de formulaires Nombre d'articles : 3
Formulaires
Géolocalisation Nombre d'articles : 1
Géolocalisation
Sondages Nombre d'articles : 1
Sondages
Contacts Nombre d'articles : 1
Contacts
Gestion de newsletters Nombre d'articles : 2
Gestion de Newsletters
Sauvegarde & Sécurité Nombre d'articles : 1
Extensions - Plug-ins Nombre d'articles : 0
Extensions - plug-ins
Contenu Nombre d'articles : 2
Plug ins de contenu (gestion d'image)
